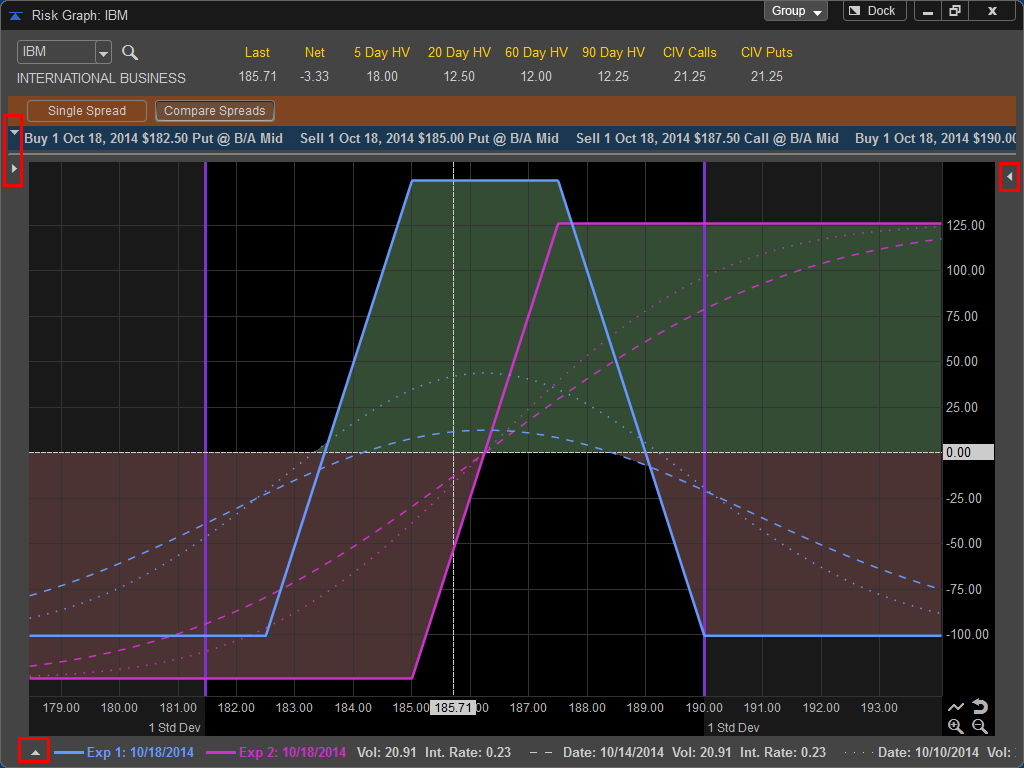The Risk Graph includes a compare mode which allows the trader to display two options strategies simultaneously on the screen. To add an additional options contract or spread left click on the Compare Spreads button to activate the Compare Mode.

A new pane will open on the left side of the Risk Graph allowing you to add an additional spread or options contract to the Risk Graph.
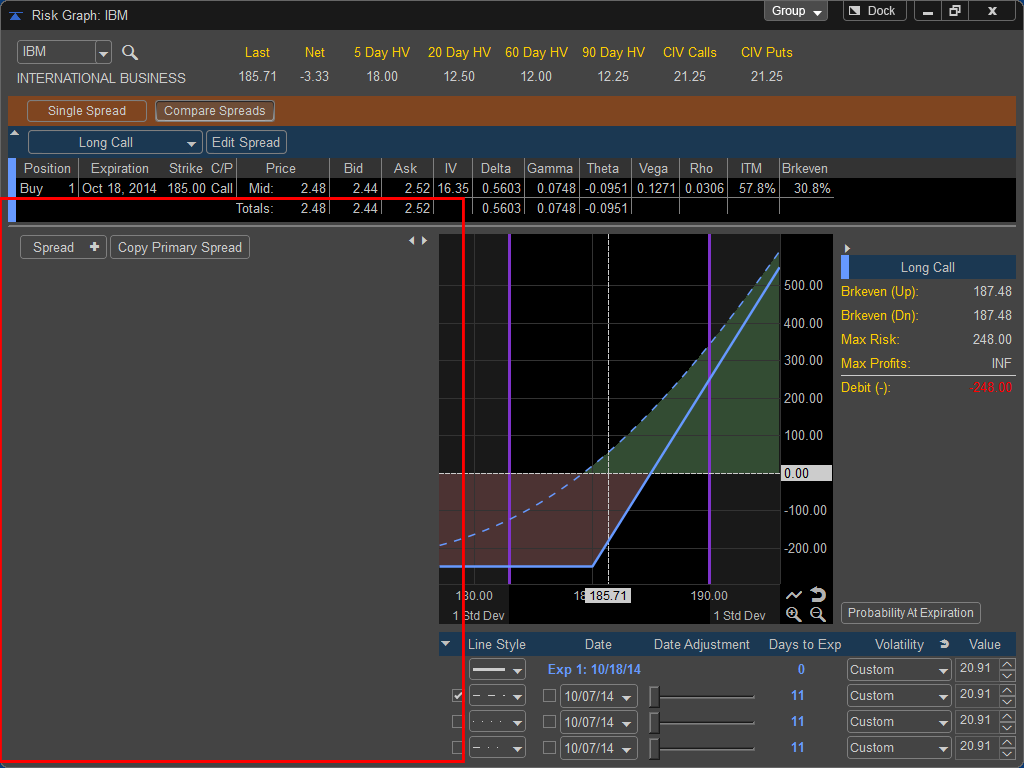
There are two options, Add Spread  and Copy Primary
Spread
and Copy Primary
Spread 
The Add Spread button allows you to select a new spread type from one of the prebuilt spread templates.

Once the new Spread Type is selected the Risk Graph will construct the spread and it will be displayed along with the original position on the top of the Risk Graph, in this example we are comparing an IBM Long Call and Bull Call Spread. The profit and loss projections are displayed in the color indicated to the left of the options position columns. The original Long Call is in light blue and the Bull Call in orange.
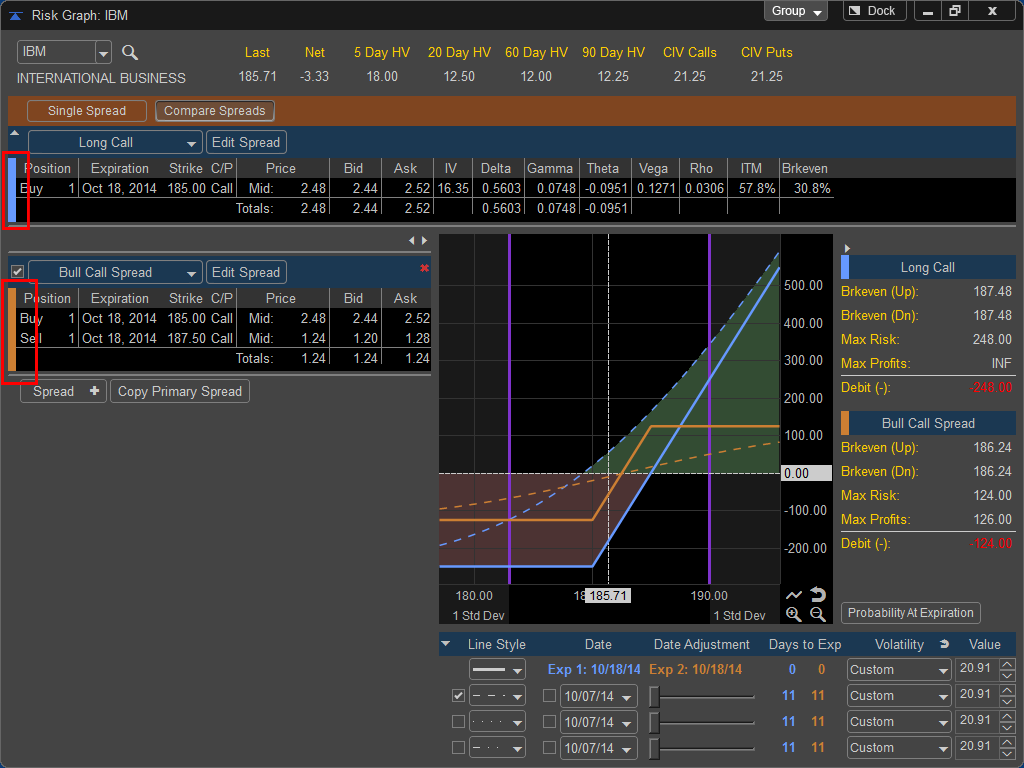
On the right of the risk graph you'll see that the Bull Call Spread has been added to the Spread Summary Pane. As the models are adjusted in the lower right both spreads will project profit and loss based on the newly imputed Date Adjustment and change in Volatility.

If you wish to edit the Spread in the Compare Mode Pane, simply click on the Edit Spread button or you can change the spread type by left clicking on the spread template drop down menu.
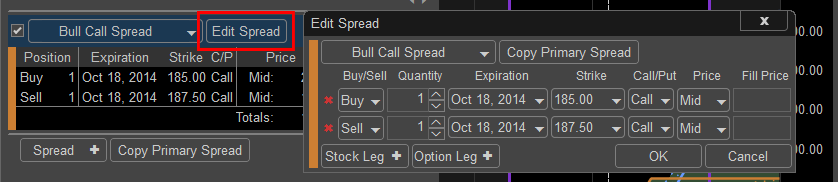
The Copy Primary Spread function will copy the Spread or Options Position that is displayed in the main spread selection area. This is beneficial for multi leg options trades for example an Iron Condor where the trader wants to compare different strikes on parts of the trade but does not want to recreate the entire spread.
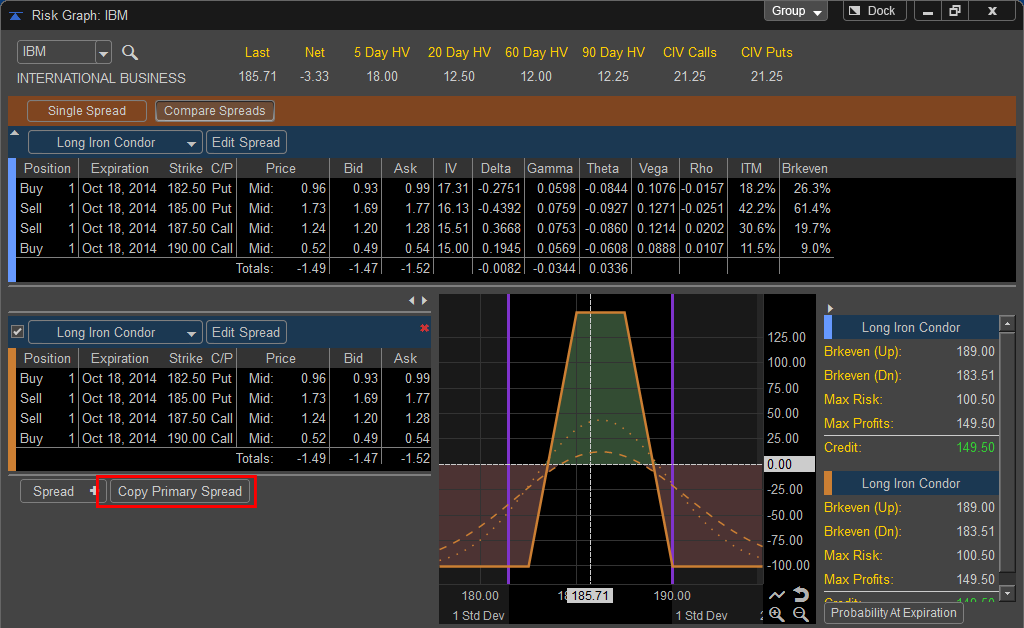
Additional Spreads can be added to the Compare Mode by clicking on Add Spread or Copy Primary Spread, however only two spreads can be shown at the same time. The actively displayed spreads will always be the primary spread at the top of the Risk Graph and the spread in the Compare Mode with the check mark in the upper left hand corner of the spread box. In the following example the original Long Iron Condor is displayed along with the Bull Call Spread in Pink. The second Long Iron Condor in Orange is disabled. To remove a spread that was added left click on the red X in the upper right hand corner of the spread selection area.
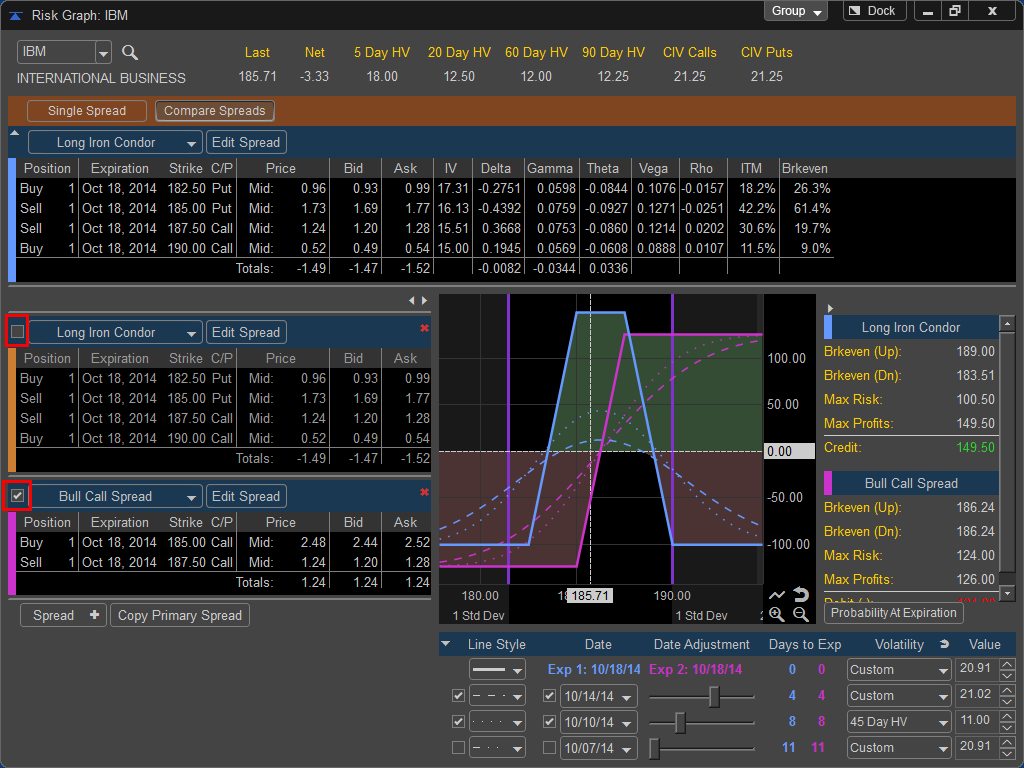
To maximize screen space the Greek values for the spreads added to the Risk Graph in the Compare Pane are hidden. To access the Greek values left click on the right facing arrow to expand the spread window at the top of the Compare Pane. Click on the left facing arrow to retract the pane.
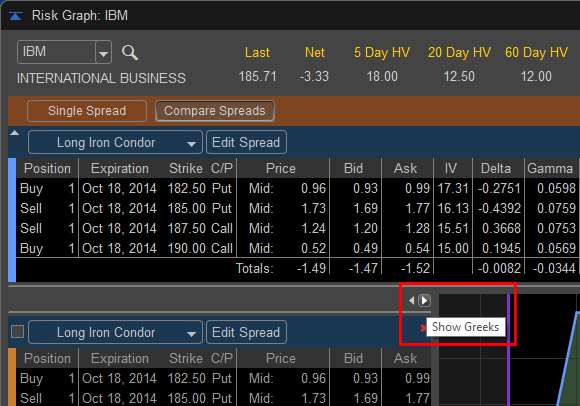
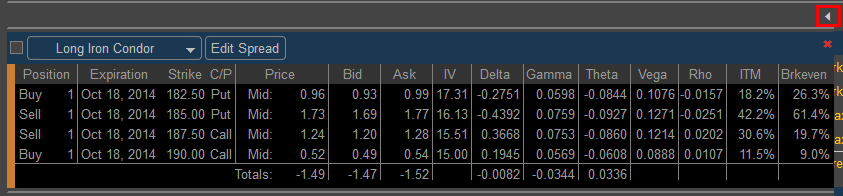
To maximize screen space of the Risk Graph the individual panes can be minimized by left clicking on the arrows in the different panes of the Risk Graph.